Since XDefiant launched, players have been encountering issues with their controllers not working properly, especially on PCs. Although many things can cause controllers not to work, it is usually a deduction issue. Luckily, there are ways players can try to quickly fix the ‘controller not working’ error and return to grinding weapon attachments in XDefiant.
Ways to Fix Controller Not Working in XDefiant
There might be a few reasons why your controller is not working in XDefiant, and usually, it comes down to detection conflicts. The controller might be plugged in and working normally in other games, but not in XDefiant. If this is the case, you can use the fixes we explain below to resolve this and return to playing.
Check if the Controller is Turned On
Before you try anything else, make sure that in XDefiant settings, the controller is selected instead of the mouse and keyboard options. This can be done by using the Gameplay & UI tab in the settings menu. Additionally, players can set all the changes to their controller using this tab, from Aim Assist to key bindings, and the first option is to switch between the use of a controller and mouse and keyboard.

Restart Ubisoft Connect
Restarting Ubisoft’s launcher may be the quickest way to fix this problem. To do this, you first have to completely close Ubisoft Connect and any other launchers that might be running in the background. After you have closed down all other launchers, like Steam or Epic Games, you should re-launch Ubisoft Connect. Once Ubisoft Connect is back up, check the controller to see if everything is back to normal.
Edit XDefiant Game Configuration
If what we mentioned before does not work, you will have to edit some XDefiant game files manually. Follow the steps below, and we will guide you step-by-step on how to do so:
- Locate the XDefiant settings folder on your computer by going to Documents/My Games/XDefiant.
- There is a file named bc_general_settings_(followed by a string of random numbers and letters).cnf.
- Right-click on this file and use the ‘Open With’ option to open the file in Notepad.
- Press Ctrl+F and locate the line GameplayInput_v0.
- Change this line to GameplayInput_v1.
- Save the changes and try XDefiant again.
Install DS4Windows Tool
This problem can arise if you are using a Sony PlayStation controller to play on a PC. However, there is the DS4Windows Tool app, which is made for situations like this. Using their official site, download and install the application before trying XDefiant again.
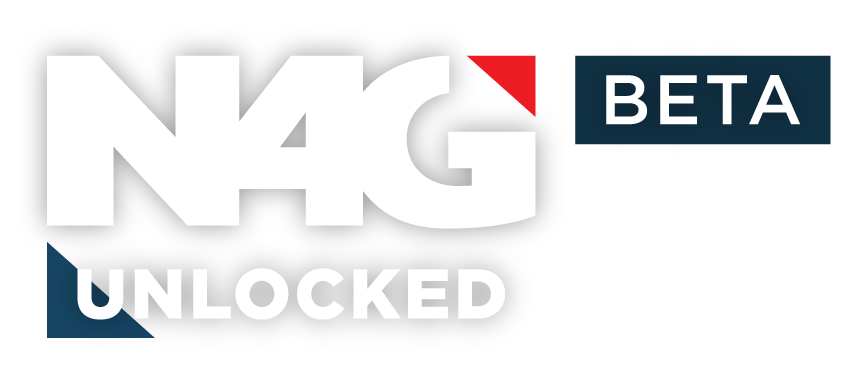


 0 Comments
0 Comments 