Roblox has some pretty good alternatives to using your voice to communicate with other players in the game like emoting or simply typing the message in the chat box. However, there’s just something about being able to converse with friends using the voice chat feature while playing that make it an essential for most.
We’re here to tell you how you can enable voice chat in Roblox to make talking with friends a smooth experience.
More N4G Unlocked: How To Cancel Your Premium in Roblox
- Get a virtual item when you redeem a Robux digital code!
- Spend your Robux on new items for your avatar and additional perks in your favorite experiences.
- The ultimate gift for any Roblox fan.
- Discover millions of free experiences on Roblox. Explore, chat, and hang out with friends on your computer, phone, tablet, Xbox console, Oculus Rift, or HTC Vive.
- Note: This product grants Robux and can be redeemed by any user worldwide. It is not a standard Roblox Gift Card and cannot be used for a Roblox Premium purchase.
- Get a virtual item when you redeem a Roblox gift card!
- Spend your Robux on new items for your avatar and additional perks in your favorite games.
- The ultimate gift for any Roblox fan.
- Discover millions of free games on Roblox and play with friends on your computer, phone, tablet, Xbox One console, Oculus Rift, or HTC Vive.
- Note: This product grants Robux and cannot be used for a Roblox Premium purchase.
How Do You Turn On Voice Chat in Roblox?
Now, the method of enabling voice chat is slightly different depending on whether you’re playing on PC or mobile. Therefore we’ll be going through step-by-step instructions for both versions of the game.
How To Enable Voice Chat in Roblox on Mobile?
If you want to enable voice chat on Roblox using your mobile, then you’ll have to:
- First, launch the Roblox App.
- Then tap on the 3 dots icon at the top right.
- In the navigation menu, scroll down until you find the settings option and tap on it.
- If you’ve already verified your age, what you have to do now is look for the privacy option and click on it.
- Finally, under the beta features heading you’ll find the option to enable voice chat. Tap on it to move the slider to the right to enable voice chat.
How To Enable Voice Chat in Roblox on PC
Now that you know how to enable voice chat in Roblox on mobile, next up is enabling it on PC. For this, you’re going to have to use the Roblox web page.
- First, go to the official Roblox webpage home.
- At the top left of the screen, you’ll see an icon with 3 horizontal lines. Click on it to bring up several options.
- As long as you’ve already verified your age, you now have to click the privacy option.
- Finally, under the beta features heading you’ll find the option to enable voice chat. Tap on it to move the slider to the right to enable voice chat.
How To Verify Your Age on Roblox
You might have noticed that we said ‘as long as you’ve verified your age’ for enabling voice chat on both PC and mobile. This is because you have to be over the age of 13 before you can use the voice chat function on Roblox and the only way to prove your age is by verifying it.
To verify your age in Roblox, you have to:
- First, go to the settings on either your mobile Roblox application or the Roblox web page on PC.
- Then, click or tap on account info where you’ll find the option to verify your age right under your set birthday.
- You’ll be asked to enter your email address and password, after which you’ll have to click on ‘start session’
- As soon as you click start session, you’ll have to take a photo of your valid government-issued ID card, which means a driver’s license, passport, ID card, or residence permit.
- After this, you’ll be asked to take a selfie. Make sure your face is in the frame on the screen and that the background has a decent amount of light.
- Finally, you’ll have to wait a couple of seconds for the data to be verified, after which your age will have been verified successfully.
Follow us on TikTok, Facebook, Instagram, Discord, and Twitter for more from N4G Unlocked!
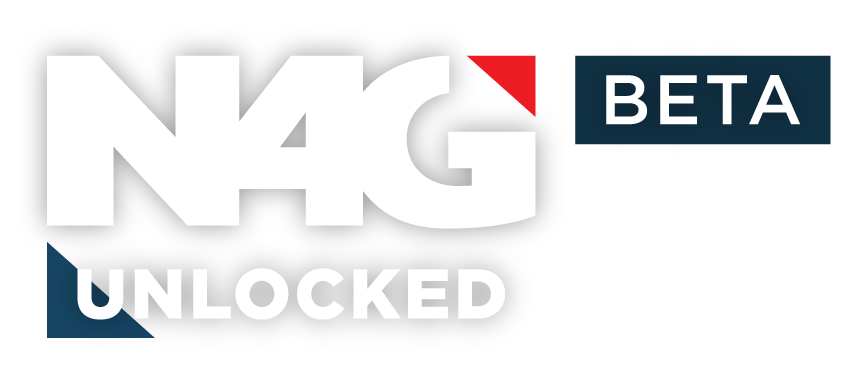


 0 Comments
0 Comments 
![Roblox Digital Gift Code for 2,200 Robux [Redeem Worldwide - Includes Exclusive Virtual Item] [Online Game Code]](https://m.media-amazon.com/images/I/51LrwIVIf7L._SL160_.jpg)
![Roblox Digital Gift Card - 4,500 Robux [Includes Exclusive Virtual Item] [Online Game Code]](https://m.media-amazon.com/images/I/51zcsTG9zwL._SL160_.jpg)