Are you also getting this message? Read on to see how to fix “This version of Vanguard requires secure boot” in Valorant.
Valorant is a popular 5v5 tactical shooter from Riot Games. With around 15 million players, the game has a lot going on for it. It even won the Best Streaming Game award in 2023. But, as with every huge game, it’s bound to have some problems. Online games, especially shooters, are most suspectable to errors. Nothing worse than some unidentifiable error preventing you from playing your favorite game. There is an error in Valorant that does just that, so let’s look into it. Let’s see how to fix “This version of Vanguard requires secure boot” in Valorant.
Fixing “This version of Vanguard requires secure boot” in Valorant
We found two different methods to deal with the “This version of Vanguard requires secure boot” error message. One requires you to enter BIOS and deal with it from there, and the other is through the Local Group Policy window. Let’s take a look at them.
BIOS
First, check what button you have to press to access BIOS, depending on your brand: Dell, Asus, etc. Usually, it’s the Delete button, of F2, F10, or something similar.
Restart your computer and press the required button on your keyboard to access BIOS, when the brand logo appears. When in BIOS, look for Boot options. They are probably named Boot Configuration, Boot Security, or something along those lines. There, make sure your Boot Mode is set to UEFI only. Now, find the Secure Boot option and turn it On.
Apply and confirm the changes, exit the BIOS, and the system will restart once again, and now you should be able to play Valorant.
- 100% Acrylic.
- Adjustable and Comfortable: The cuffed beanie cap and hat come in all size that can be adjusted on men and women head with comfort and coziness.
- This KILLJOY Beanie makes a great gift.
- This hat is very suitable for role-playing and taking pictures.
- Quality Assurance: Brand new and 100% free exchange or money back for quality issue.
Local Group Policy
Open your start menu and in the search bar type ‘Edit Group policy’, and open it. Once open, on the left side of the window, under the Computer Configuration, click on Administrative Templates. Once that opens, under Settings, double-click on the Windows Components. Follow that by double-clicking on BitLocker Drive Encryption, then open Operating System Drives. Select the ‘Require additional authentication at startup’ item and click on the ‘Edit policy setting’ that just appeared.
This will open the ‘Require additional authentication at startup’ window, where you will see three options to choose from: Not Configured, Enabled, Disabled. Select Enabled, and make sure all of the settings under Options have ‘Allow TPM’ selected. Apply the changes, close the ‘Require additional authentication at startup’ and Local Group Policy Editor windows, and restart your PC. This should fix your Valorant issue.
For more on Valorant, check out How to Acquire Wingman’s ‘Drop It’ Spray, Best Anti-Aliasing Settings, and How to fix ‘This Build of Vanguard is out of Compliance’ Error.
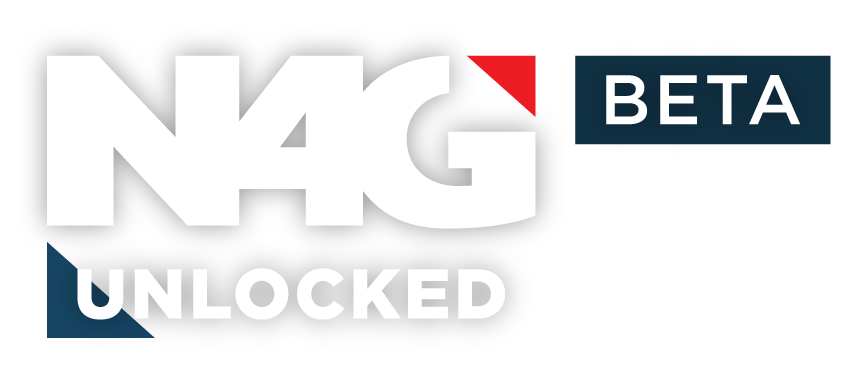


 0 Comments
0 Comments 
