If you’re a Valorant player, you might have encountered Riot Vanguard Errors at least once during your gameplay. Though effective in preventing cheats, it sometimes throws errors due to false positives. One frequent hiccup players face is the “Riot Vanguard has encountered an error” message upon launching Valorant. This error typically surfaces when Vanguard spots third-party software it deems suspicious. Although often accurate, Vanguard can mistake benign applications like ad removers or antivirus software as threats, causing the error. If this issue has vexed you, here are some troubleshooting steps to help you get back into the game.
Steps to resolve Riot Vanguard Errors in Valorant
When you get a Riot Vanguard error, it’s not the end of the world. The solutions can be a bit daunting, but almost always solvable. Here’s what you can try to do when you encounter this issue:
- Restart Valorant and your PC
- Activate TPM 2.0 and Secure Boot
- Reinstall Vanguard and Valorant
Restart Valorant and Your System
Occasionally, a simple reboot can resolve the Vanguard error. Start by shutting down Valorant processes via Task Manager. If this doesn’t do the trick, consider rebooting your system.
To halt Valorant:
- Press ALT+CTRL+DLT and navigate to Task Manager.
- Press V and terminate all Vanguard and Valorant processes with the Task Manager open.
- Relaunch Vanguard and Valorant with administrative privileges. If the issue persists, reset your computer.
Activate TPM 2.0 and Secure Boot
Turning on TPM 2.0 and Secure Boot might solve stubborn errors. Here’s a step-by-step guide:
- Verify Hardware Compatibility: Before activating TPM 2.0, ensure your system supports it. Check your BIOS/UEFI settings or your motherboard’s user manual for this information.
- Access BIOS/UEFI Settings: Press the appropriate key (often Del, F2, F10, or F12) during startup to enter the BIOS/UEFI.
- Find the TPM Settings: Within the BIOS/UEFI, locate the TPM (Trusted Platform Module) settings. Its location might differ based on the manufacturer.
- Activate TPM 2.0: In the TPM settings, find the option to turn on or activate TPM. Afterward, save these changes.
- Restart your PC: After activating TPM 2.0, save your modifications and exit the BIOS/UEFI. Your system will then restart. Once back up, launch Valorant to see if the Vanguard error is resolved.
Reinstall Vanguard and Valorant
If the above methods fail, uninstall Vanguard and Valorant and reinstall them. This fresh installation usually fixes the error.
Ensure that all third-party applications, especially antivirus programs, are disabled when launching Valorant to avoid false detections. Updating your graphics drivers before launching the game can also prevent potential issues.
Incorporating the learnings from this troubleshooting guide should help you navigate the Riot Vanguard errors more effectively and ensure a smoother Valorant gaming experience.
For those dedicated to mastering every aspect of Valorant, staying updated with the latest events and game adjustments is crucial. Don’t miss out on the details of the VCT Masters 2024 and familiarize yourself with the changes and enhancements detailed in the Valorant 2.0 Patch Notes. Keeping abreast of these updates ensures you’re always ahead in the game.
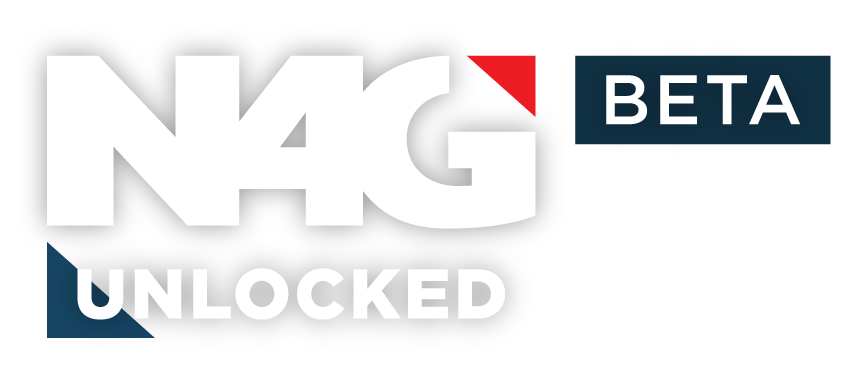


 0 Comments
0 Comments 