Facing errors in Valorant is a common experience, and that includes the VAN 81 error. Being an online FPS game, Valorant has multiple layers of security behind it to ensure that no one can abuse cheats and that everyone plays a fair game. Sometimes, these layers may face some interference due to a faulty launch or some external factors. Worry not, in this guide we will show how to fix the Error Code 81 in Valorant.
What Is Error Code VAN 81 in Valorant?
Error code VAN 81 is caused mainly due to some services not starting properly. This error is very closely related to the Vanguard Anti-cheat system of Valorant. Sometimes a network issue on start-up causes this system not to boot up properly. This prevents you from connecting to the game and shows the error code VAN 81.
- The perfect gift for anyone who plays VALORANT or trying it out for the first time
- Unlocks in-game currency that can be used to purchase weapon skins and unlock new agents
- Gift cards are redeemable on Riot accounts in the US only
How Do You Fix Error Code VAN 81?
You can try the following methods to fix this error before contacting RIOT support.
Running Valorant as an Administrator
Running Valorant as an Administrator might help in case your computer is blocking Valorant services. Before starting Valorant as Administrator, you will have to close the already running instances of anything Valorant-related (except Vanguard) using Task Manager.
To open Task Manager, simply go over to your taskbar and right-click, then click on Open Task Manager. In the processes tab, make sure nothing related to Valorant is running in the background. This includes Riot Client and Valorant itself.
Starting VG
Sometimes services such as vgc may be stopped from running in the background. To fix:
- Press the Windows button, type “Services”, and click the blue gear icon. This will open the Services window.
- Scroll down until you find vgc in the Name column.
- Next, right-click on it and left-click on Properties.
- From there, you can click on the Startup field, and from the dropdown, select Automatic and click on Start. It will load for a few seconds before you can click Apply.
To make sure vgc is not disabled, follow these steps:
- Press the Windows button and type “System Configuration”.
- Once it appears, select System Configuration.
- Inside the System Configuration menu, click on the “Services” tab.
- Inside the Services tab, you can look for VGC by either scrolling down or hitting the “V” button on your keyboard to quickly get to items starting with V.
- Once you find vgc, make sure the checkbox next to it is not unchecked.
- If it is unchecked, check it and click the Apply button.
- Close the System Configuration menu and restart your system.

If all these methods don’t work, your next best bet is to contact Riot support. Submit a ticket on their website, and they’ll get back to you soon enough.
If you enjoyed reading our Valorant article, consider reading our other pieces, check out TenZ’s Valorant settings, how you can improve your game sense and how to fix error code 128.
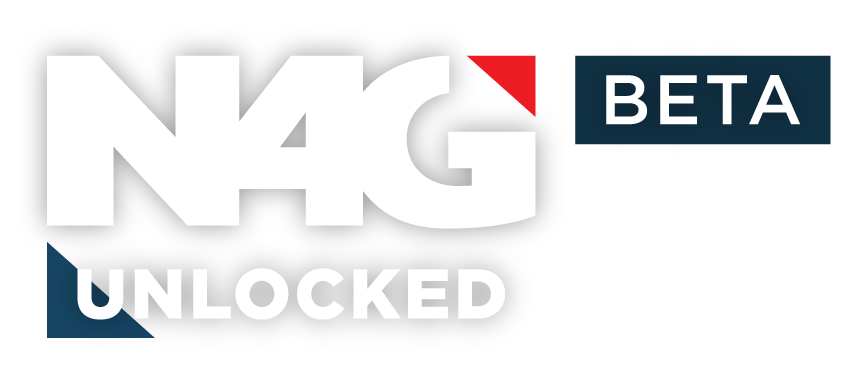


 0 Comments
0 Comments 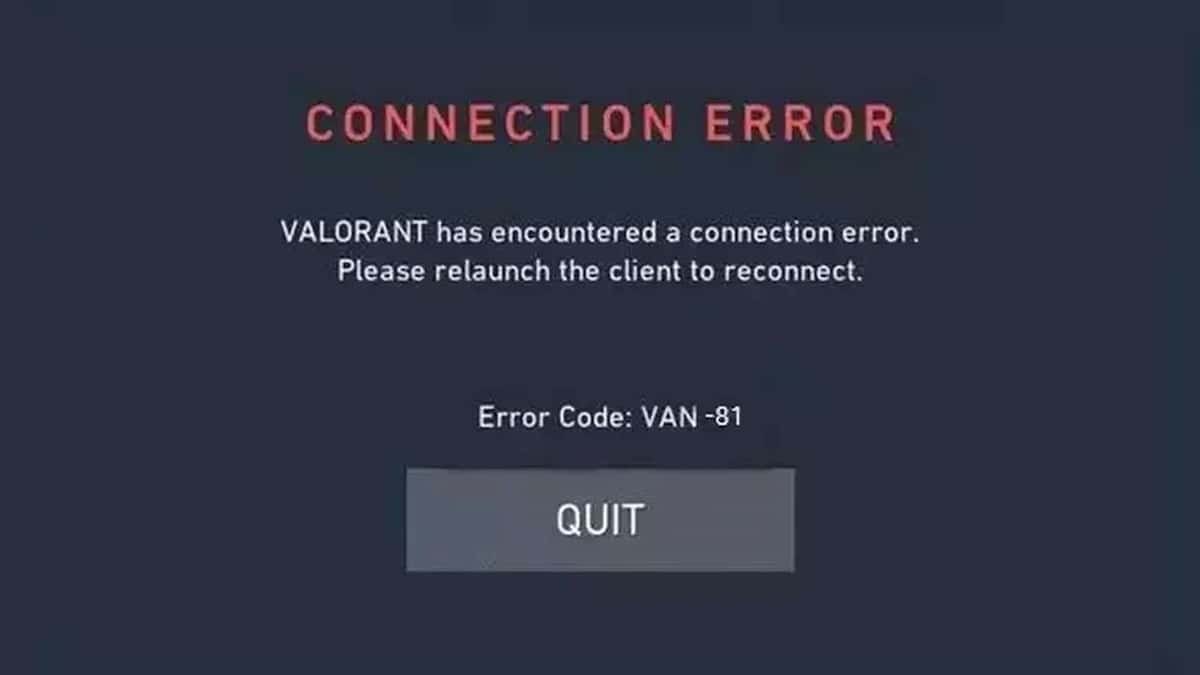
![VALORANT $25 Gift Card - PC [Online Game Code]](https://m.media-amazon.com/images/I/41U0fi2DUZL._SL160_.jpg)