While Valorant is a well-optimized game, it is no stranger to the occasional Errors, like Error Code 128. Players can sometimes come across issues with the Vanguard (Valorant’s anti-cheat software), which can cause inconveniences for players. Continue reading, as in this article, we will explore how to fix Error Code 128 in Valorant and why it pops up in the first place.
What Does the Error Code 128 Mean?
The Error Code 128 means that Vanguard on your system has not been properly initialized/ installed. This is often also the case with Error Code 57, which indicates an issue with the Vanguard client. There are a couple of things you can do to fix this issue, and they are as follows:
How to Resolve the Error Code 128
Fixing the Error code 128 is fairly simple, and most players find just restarting their system to be enough to fix the issue. Our list of solutions will start from the easiest and quickest to do and move towards the harder and more time-consuming solutions.
- Restart your PC
- Reinstall Vanguard
- Enable the Vanguard Service
- Switch to an Automatic Start-up Type for Vgc
- The perfect gift for anyone who plays VALORANT or trying it out for the first time
- Unlocks in-game currency that can be used to purchase weapon skins and unlock new agents
- Gift cards are redeemable on Riot accounts in the US only
Restart Your PC
Since this is an initialization problem, restarting your PC to allow the Riot client to restart properly can fix the issue. The issue can also be solved by simply restarting the Riot client rather than your PC, but restarting your PC is a more reliable method as it allows the client to restart entirely. Restarting the client alone might still leave some background processes running.
Reinstall Vanguard
If the first method does not work, this means that there is most likely an issue with your installation of Vanguard. As such, you will have to delete your current Vanguard and re-install it to solve the issue. Simply follow these steps to delete and then re-install Vanguard on your system:
- Open up the search bar and type in cmd.
- Right-click on the Command Prompt and tap on Run as Administrator.
- Type “sc delete vgc” and press enter, followed by “sc delete vgk”.
- Exit the Command Prompt and restart your system.
- Now head to where your Riot Vanguard folder is located and delete it.
- Now launch Valorant as an administrator, and it will reinstall all the files you just deleted back onto your system. You might need to restart your system again after the installation.
Enable the Vanguard Service
It is also possible that the Vanguard service has not been enabled on your system even though it has been installed correctly. To take care of this issue, here is what you need to do:
- Head into ‘System Configuration’ followed by the Services tab in the prompt that appears.
- Here, just look for vgc and see if it has been enabled. If not, enable it, apply the changes and try running Valorant.
Switch to an Automatic Start-up Type for Vgc
If the issue is still not resolved, this can also mean that Vanguard is not starting up when you launch the game. To resolve this, you can switch Vanguard’s startup type to automatic rather than manual. Here is how you can do so:
- Head into Task Manager and end all tasks related to Riot.
- Open Start and type and open up Run.
- Type “services.msc” in the run window.
- Scroll down to the vgc service, right-click it and head into properties.
- Switch the Startup type to Automatic, hit Apply and then OK.
- Start the service from the option shown in the middle tab and run Valorant.
You can find out how to fix other Valorant error codes from our other guides such as: Valorant How to Fix Error Code VAL 1 and How to Fix Error Code 5 in Valorant.
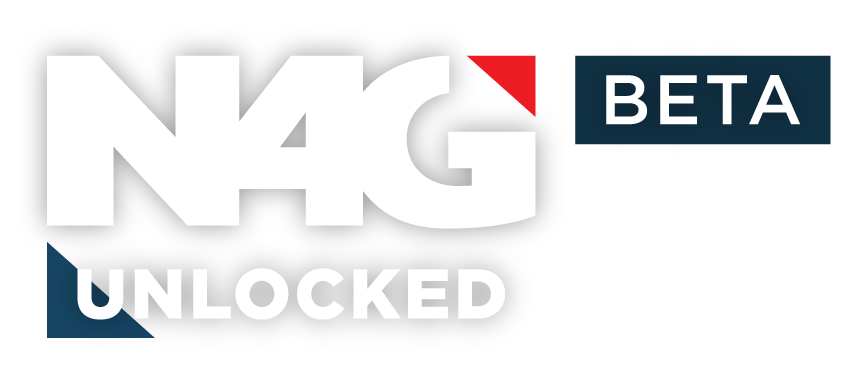


 0 Comments
0 Comments 
![VALORANT $25 Gift Card - PC [Online Game Code]](https://m.media-amazon.com/images/I/41U0fi2DUZL._SL160_.jpg)