The first wave of players is taking Jedi: Survivor by storm, seeing Cal Kestis through his mission to save the galaxy. The new title is set to release worldwide on April 28, leaving many in wait to begin playing the highly anticipated sequel to Jedi: Fallen Order.
While the new STAR WARS installment promises some hefty gameplay and graphics upgrades due to its next-gen exclusivity, those who have begun their playthrough are still working out their game’s settings.
What are the best graphics settings for Jedi: Survivor on PS5 consoles? Here’s what we recommend.
What Are the Best Graphics Settings for Jedi: Survivor on PS5?
In the months leading up to the release of Jedi: Survivor, franchise fans were especially eager to see the stellar in-game graphics that game producers promised PS5 and other next-gen users. It looks like the Jedi: Fallen Order sequel has delivered in all departments, but it’s still important to ensure that your in-game graphics settings make the most of the high-powered PS5 console.
Those who main PS5 consoles have a couple of modes to choose from within their graphics settings:
- Fidelity Mode
- Performance Mode
Fidelity Mode will run the game at a higher visual fidelity while sacrificing frame rate at 30 FPS. Conversely, Performance Mode will lower fidelity and increase the frame rate to 60 FPS. It’s been noted, however, that the game currently does not run at 60 FPS in Performance Mode, and we’re hopeful that confirmation of a day one patch will resolve the issue.
With this in mind, it does seem that Performance Mode is still the better option to run Jedi: Survivor. While the quality of the game’s graphics will degrade a bit with this mode, you’re far more likely to experience a clean playthrough with smooth combat.
Although, it’s also worth mentioning that those who intend to use the in-game photo mode may want to switch to Fidelity Mode, as this will give you a clearer image.
More N4G Unlocked: Jedi Survivor How to Turn off Spiders
With your selected mode, we recommend these graphics settings in the Visuals tab:
- Motion Blur: Off
- Film Grain: Off
- Chromatic Aberration: Off
- Camera Shake: 100%
- Ambient Camera Sway: 0%
- Hide HUD: Off
Of course, these settings will offer a greater benefit to those who prioritize smooth combat in a playthrough. By sacrificing a bit of the truly impressive imagery, however, you’ll gain a cleaner gameplay experience.
Overall, Jedi: Survivor has certainly delivered the stellar graphics that we were all hoping to see. With these graphics settings, you may lose a little clarity without cost to the integrity of the game and receive a smooth playthrough in return.
What Are the Best Graphics Settings for Jedi: Survivor on Xbox?
We recommend using similar settings for Star Wars Jedi: Survivor on Xbox that players use on PlayStation. This will favor performance over graphics but the difference isn’t noticeable compared to the game running better. You can also adjust settings in the Visual tab to increase your performance. Here is what we recommend changing.
- Motion blur: Off
- Film Grain: Off
- Chromatic Aberration: Off
- Camera shake: 100%
- Ambient camera sway: 0%
- Hide HUD: Off
What Are the Best Graphics Settings for Jedi: Survivor on PC?
The best graphic settings for playing Star Wars Jedi: Survivor PC will differ based on your hardware. Jedi Survivor launched on PC with numerous issues, especially in performance. So your PC specs will have a significant impact on how it performs. You’ll want to change your graphical settings accordingly, depending on whether you have high-end or low-end hardware. Here are the best PC settings to play Jedi Survivor.
- Best High-End PC Settings
- Resolution: 3840×2160
- Window Mode: Fullscreen
- Graphics Quality: Custom
- View Distance: High
- Shadow Quality: High
- Anti-Aliasing: High
- Texture Quality: High
- Visual Effects: High
- Post Processing: High
- Foliage Detail: High
- Field of View: Widest
- VSync: Off
- AMD FidelityFX Super Resolution 2: Off
- Brightness: 3
- Motion Blur: Off
- Film Grain: Off
- Chromatic Aberration: Off
- Camera Shake: 75%
- Ambient Camera Sway: 0%
- Hide HUD: Off
- Best Low-End PC Settings
- Resolution: 1920 x 1080
- Window Mode: Fullscreen
- Graphics Quality: Custom
- View Distance: Medium
- Shadow Quality: Medium
- Anti-Aliasing: Medium
- Texture Quality: Low
- Visual Effects: Low
- Post Processing: Low
- Foliage Detail: Medium
- Field of View: Medium
- VSync: Off
- AMD FidelityFX Super Resolution 2: Performance
- Brightness: 3
- Motion Blur: Off
- Film Grain: Off
- Chromatic Aberration: Off
- Camera Shake: 75%
- Ambient Camera Sway: 0%
- Hide HUD: Off
Today’s best deals
- Logitech G903 wireless gaming mouse – Save $30
- Logitech G G923 – Save $50
- Samsung Odyssey G65B – Save $150
Follow us on TikTok, Facebook, Instagram, Discord, and Twitter for more from N4G Unlocked!
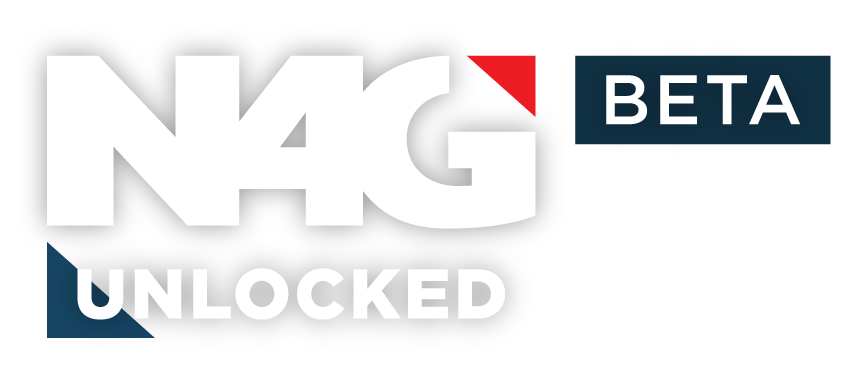


 0 Comments
0 Comments 