Although Dead Island 2 hasn’t been made available on Steam yet, it was launched for Valve’s handheld gaming console, Steam Deck. Despite a rather lacking hardware, Dead Island 2 seems to run fine on this console. In any case, knowing the best graphical settings would heighten your gaming experience. So, check out our guide on the best graphical settings for Dead Island 2 on Steam Deck.
If you’re a completionist, be sure to check out the complete list of all the legendary and unique weapons in Dead Island 2 and how to get them. Furthermore, you must be interested in knowing how long it takes to fully beat Dead Island 2.
Best Graphics Settings for Dead Island 2 on Steam Deck
In the past, many new-generation titles have had performance issues with Steam Deck due to hardware limitations. Although Dead Island too is already a pretty optimized game and netting decent FPS while playing shouldn’t be hard, you would need to adjust your settings to make the game playable on Steam Deck.
More N4G Unlocked: How To Change Weapons in Dead Island 2
| Graphics Setting | Steam Deck Optimized Option |
| Display | |
| Resolution | 1280×800 |
| Window Mode | Windowed Full Screen |
| VSync | No |
| Maximum Framerate | 30 (recommended) |
| FOV | 75 |
| Motion Blur | 0 |
| Advanced | |
| Overall Quality | Custom |
| Anti Aliasing | Temporal AA High |
| View Distance | Medium |
| Post Processing | Medium |
| Shadows | Low |
| Textures | Medium |
| Effects | Low |
| Foliage Detail | Medium |
| SSAO | Low |
| Indirect Shadows | Medium |
| Depth of Field | Low |
| Screen Space Reflections | Medium |
| Material Quality | High |
| Shading Quality | Medium |
| AMD FidelityFX Super Resolution 2 | Quality |
| AMD FidelityFX Variable Shading | On |
In order to increase your FPS in the game and remove any choppiness while playing on Steam Deck, it is highly recommended to opt for the low to medium graphical settings. Furthermore, you can tweak the AMD FidelityFX Super Resolution setting to find the perfect balance between the game’s performance and visual look.
If you still notice a significant lag in your game with these graphical settings, take the Post Processing and Textures quality to Low. Moreover, turning the Material & Shadow quality down a notch would grant some extra FPS to make the game look smoother. Finally, make sure to change AMD FSR and AMD FVS settings to enhance your game’s performance or look according to your need.
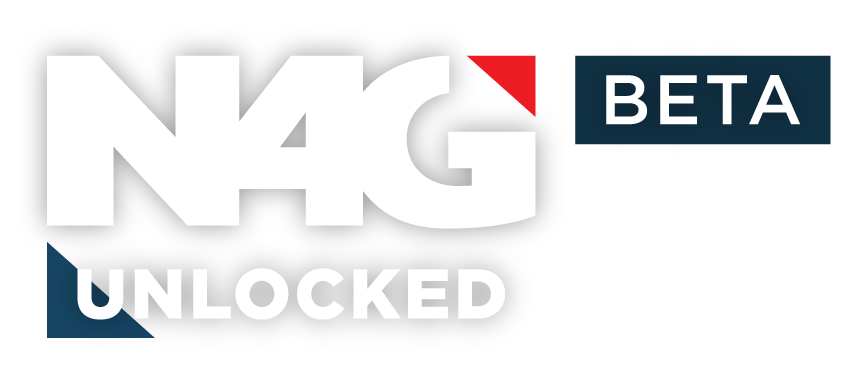


 0 Comments
0 Comments 